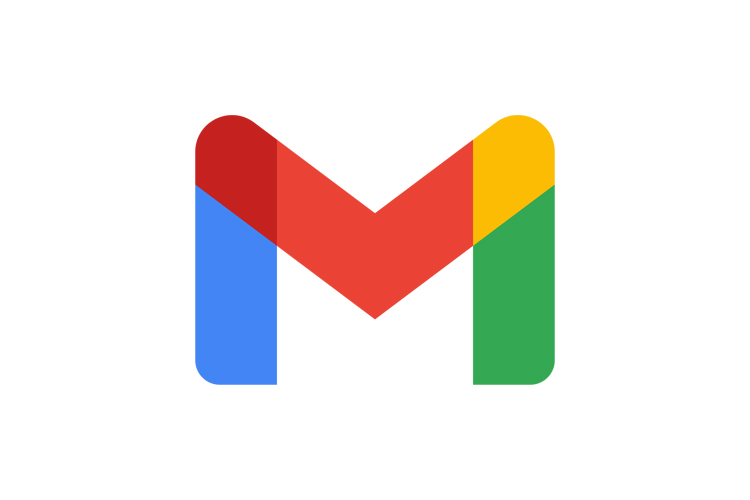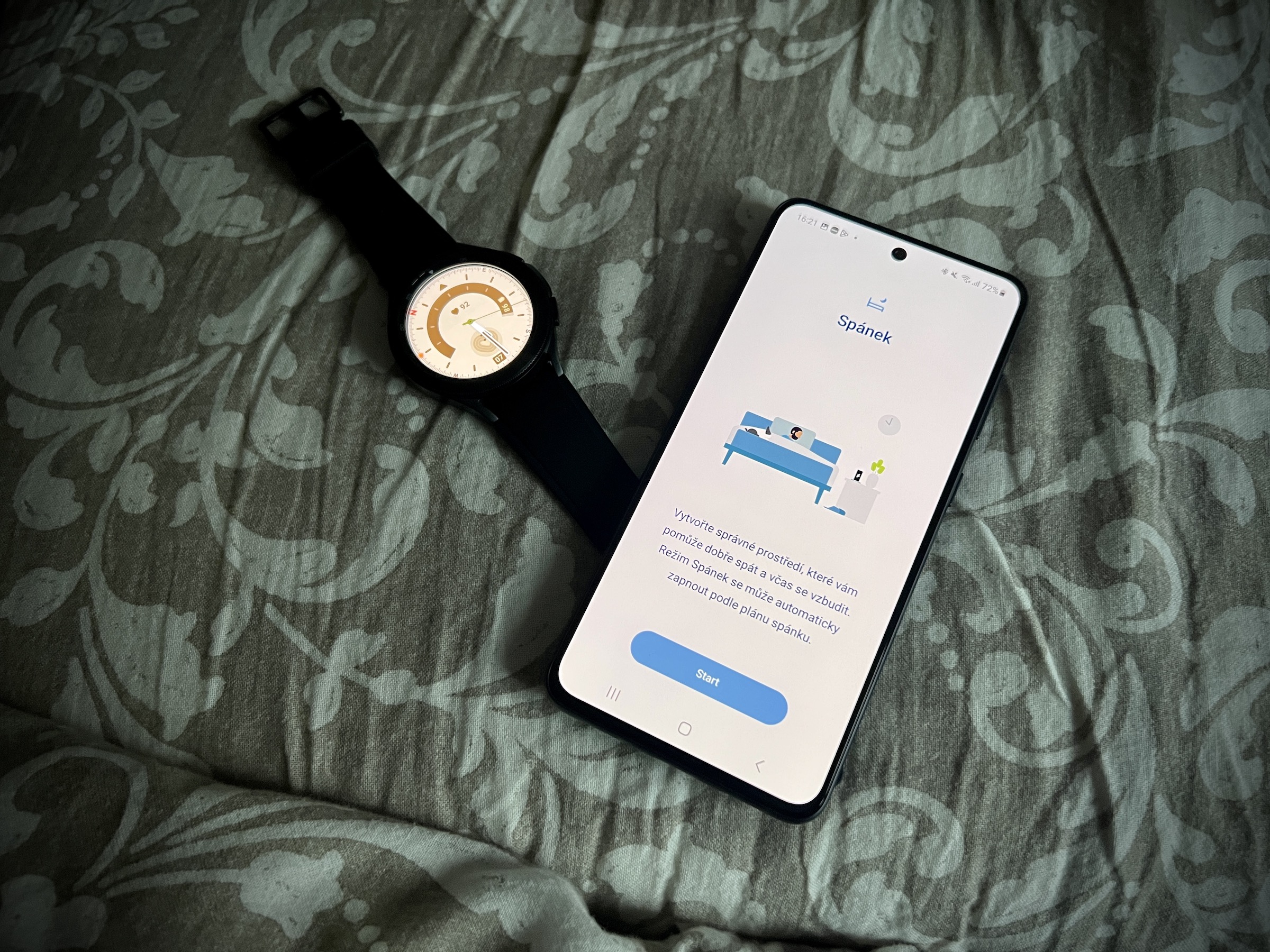Bez ohľadu na to, s čím prídu nové ohybné telefóny Samsungu, je Galaxy S23 Ultra jasným kráľom portfólia juhokórejského výrobcu pre tento rok. V mnohých anketách bude určite bojovať aj o najlepší smartfón roka. V mnohých aspektoch prekonáva aj iPhone 14 Pre Max a určite v nich prekoná aj Google Pixel 8 Pro. Aby sme vám pomohli tento smartfón využiť čo najviac, pozrieme sa na tie najlepšie tipy a triky Galaxy S23 Ultra. Určité sú ale samozrejme poplatné aj ostatným zariadeniam Galaxy.
1. Nastavte si skener odtlačkov prstov
Pri prvom nastavení Galaxy S23 Ultra budete opýtaný, či chcete nastaviť odtlačky prstov. Ak však chcete pridať ďalší odtlačok prsta alebo ak ste úvodné nastavenie preskočili, môžete svoje odtlačky zadať kedykoľvek potom. Jednou z najväčších sťažností, pokiaľ ide o mnoho dnešných smartfónov, je nespoľahlivosť spojená so snímačom odtlačkov prstov v displeji. Samsung je v tejto oblasti jedným z priekopníkov a pri modeli Galaxy S23 Ultra sa teraz spolieha na 3D sonický snímač Qualcomm Gen 2. Teraz budete môcť telefón odomknúť rýchlejšie a nebudete sa musieť (toľko) obávať chybného rozpoznania.
- Choďte do nastavenie.
- Vyberte ponuku Zabezpečenie a súkromie.
- V sekcii Zabezpečenie vyberte biometria.
- Tu zvoľte Odtlačky prstov.
- kliknite na Pokračovať.
- Nastavte alebo zadajte svoj PIN a kliknite na Pridať odtlačok prsta.
- Následne postupujte podľa pokynov na displeji.
2. Odomknite Galaxy S23 Ultra ešte rýchlejšie
V predvolenom nastavení vyžadujú telefóny Samsung so snímačom odtlačkov prstov pod displejom, aby ste telefón pred pokusom o odomknutie prebudili. Je tu však možnosť, ktorá vám umožní kliknúť na displej a zariadenie priamo odomknúť.
- Choďte do nastavenie.
- Vyberte ponuku Zabezpečenie a súkromie.
- V časti Zabezpečenie vyberte Biometrika a Odtlačky prstov.
- Zadajte PIN.
- Kliknite na prepínač vedľa možnosti Vždy použiť odtlačok prsta.
3. Vyššie rozlíšenie = lepšie rozlíšenie
Samsung dodáva svoje zariadenia s niektorými konkrétnymi východiskovými nastaveniami displeja navrhnutými skôr pre maximalizáciu výdrže batérie. Je to tak aj v prípade displeja.
- Choďte do nastavenie.
- Vyberte voľbu Displej
- Zvoľte ponuku Rozlíšenie obrazovky.
- Nastavte WQHD +.
- Vyberte použiť.
Týmto krokom využijete plný potenciál tohto jemného displeja. Je však pravda, že nie každý tieto zmeny postrehne a môže sa mu tak vyplatiť nechať nastavenie také, aké bolo, čím ušetrí nejaké to percento batérie.
4. Pozrite sa na oznámenie
Na Always On displeji si môžete nechať zobrazovať také informace, aké chcete, nie ktoré vám Apple v jeho iPhonech 14 Pre dovolí. Samsung je v tomto jasne benevolentnejší, takže ak chcete tu vidieť oznámenia, môžete.
- Otvorte nastavenie.
- Kliknite na voľbu Zamknúť displej.
- Vyberte Always On Display.
- V hornej časti zvoľte Zapnuté.
Nižšie si môžete ešte definovať, čo a ako chcete zobrazovať, vrátane štýlu hodín, informácií aj hudbe atď.
5. Podrobné oznámenia
V predvolenom nastavení sa oznámenia Samsungu stručné. Možno by ste sa z nich ale chceli dozvedieť niečo viac.
- Choďte do nastavenie.
- Otvorte ponuku oznámenie.
- Vyberte ponuku Štýl oznámenia v okne.
Štandardne je tu zvolené Stručne, ale ak chcete, môžete toto zmeniť na Podrobne. Keď v predchádzajúcom okne ešte zvolíte ponuku Rozšírené nastavenie, môžete si tu detailne určiť, vizuál a správanie oznámenia, ako sú aj odznaky na aplikáciách atď.
6. Skúste nové widgety
Nie je to síce špecifická funkcia pre Galaxy S23 Ultra, pretože prišla s One UI 5.1, ale tu ako prvý práve rad Galaxy S23 ponúkala. Je tu treba nový widget batérie, ktorý má priehľadné pozadie a splynie priamo s vašou domovskou obrazovkou. A vedeli ste, že si môžete vytvoriť „hromady“ widgetov, ktorými môžete postupne prechádzať?
- Dlho stlačte prázdne miesto na domovskej obrazovke.
- kliknite na nástroje.
- Vyberte prvý widget, ktorý chcete použiť.
- Vyberte Pridať.
- Kliknite a podržte tento nový widget.
- kliknite na Vytvoriť stoh.
- Nájdite ďalší widget a dajte Pridať.
Tento postup môžete stále opakovať, jediná podmienka je, že widget musí mať rovnakú veľkosť. Widgety potom meníte jednoduchým prechádzaním prsta po ňom.
7. Prispôsobte si zamykaciu obrazovku
Jednou z definujúcich funkcií iOS 16 s iPhonem je možnosť prispôsobiť si zamykaciu obrazovku pomocou rôznych widgetov a zmeniť štýl hodín. Nie je to však nič v porovnaní s tým, čo je možné pri telefónoch Samsungu. Tu môžete pridať kľudne aj video.
- Dlho stlačte domovskú obrazovku.
- Vyberte možnosť Pozadie a štýl.
- kliknite na Zmeniť pozadie.
- V rámci možnosti Galéria zvoľte napríklad položku Video.
- Vyberte požadované video a potvrďte kliknutím tlačidla Hotovo.
- V spodnej časti obrazovky kliknite na možnosť Orezať a potom na Hotovo.
- Vpravo hore kliknite na Hotovo.
Je potrebné poznamenať, že videotapety sú dĺžkou obmedzené na menej ako 15 sekúnd a veľkosťou na 100 MB, takže ak chcete mať na zamykacej obrazovke dlhé videá v rozlíšení 4K, rovno na to zabudnite. A ešte jednu vec by ste mali vedieť – vzhľadom na to, že ako pozadie používate video, môže sa batéria vášho telefónu vybíjať o niečo rýchlejšie, než keby ste použili statický obrázok.
8. Maximalizujte domovskú obrazovku
Tento tip ide vztiahnuť na väčšinu telefónov Samsungu, ale okrem modelov Galaxy Z Fold nenájdete v portfóliu výrobcu zariadenia s väčším displejom, než má práve Galaxy S23 Ultra (a predchodca). Preto sa hodí prispôsobiť si zobrazenie tak, aby ponúkalo ideálne množstvo obsahu a zbytočne nepredkladalo veľké a rozmerné ikony.
- Dlho podržte prst na displeji.
- Zvoľte ikonu nastavenie.
- Vyberte ponuku Mriežka pre Domovskú obrazovku.
Odporúčame tu určiť 5X5, pretože sa jedná o ideálne vyváženie priestoru vzhľadom na rozmery displeja. Pokiaľ ale chcete, môžete samozrejme zvoliť aj ešte 5X6. Rovnaké nastavenie môžete určiť aj pre obrazovku Aplikácie alebo zložky (3X4 alebo 4X4). Pretože je potom domovská obrazovka pravdepodobne to najčastejšie, čo zo zariadenia vidíte, hodí si ju určiť hneď na začiatku používania zariadenia. Preto tu nájdete aj možnosti ako pridať stránku médií, nechať si zobraziť tlačidlo obrazovky Aplikácie, zamknúť rozloženie atď.
9. Vymeňte Bixby za Google Asistenta
- Otvorte aplikáciu nastavenie.
- Prejdite nadol a kliknite na Aplikácia.
- kliknite na Vyberte predvolené aplikácie.
- Vyberte Aplikácia digitálneho asistenta.
- Vyberte Pomocná apl. v zariadení.
- Zo zoznamu možností vyberte Google.
10. Zlepšite zážitok z počúvania
Galaxy S23 Ultra dokáže Dolby Atmos, takže vám dokáže poskytnúť ten najlepší možný zážitok z počúvania obsahu, ktorý túto kvalitu ponúka. Potiahnutím dvoch prstov z hornej strany displeja choďte do panela rýchlych ponúk. Pravdepodobne tu voľbu Dolby Atmos nenájdete, preto prejdite až na poslednú obrazovku a kliknite na symbol „plus“. V hornom poli Dostupné tlačidlá vyhľadajte možnosť Dolby Atmos a ikonu ťahaním presuňte nižšie do štandardnej ponuky. Samozrejme si môžete ikonu vložiť tam, kam potrebujete. Potvrďte možnosťou Hotovo.
Dlhším podržaním ikony choďte do ponuky Dolby Atmos. Tu máte niekoľko volieb, kedy má byť táto technológia použitá. Samozrejme sa hodí mať ju na možnosti Auto, Ktorá značí, že sa použije všade, nech už počúvate čokoľvek. Chýbajú tu ale hry. Tie majú nastavenia špeciálne. K tomu choďte do nastavenie -> Zvuky a vibrácie -> Kvalita zvuku a efekty a tu zapnite možnosť Dolby Atmos pre hry.
11. 200MPx fotografie
V predvolenom nastavení sa fotografie, ktoré s Galaxy S23 Ultra zaobstaráte, v skutočnosti nekupujú v rozlíšení 200 MPx. To sa deje zámerne, pretože tieto snímky môžu zaberať celkom dosť miesta, ale existuje spôsob, ako toto v prípade potreby prenastaviť.
- Otvorte aplikáciu Fotoaparat.
- Zvoľte ikonu Pomeru strán v hornej lište nástrojov (pravdepodobne bude mať podobu 3:4).
- kliknite na 3:4 200 MP.
12. Video 8K/30
Ďalším veľkým vylepšením, ktoré Samsung s Galaxy S23 Ultra predstavil, je schopnosť nahrávať 8K video pri 30 snímkach za sekundu. Možnosť nahrávať 8K video je na telefónoch Android už nejakú dobu k dispozícii, ale zvyčajne sú obmedzené na 24 snímok za sekundu.
- Otvorte aplikáciu Fotoaparat.
- Zvoľte režim Video.
- Klepnite na ikonu Rozlíšenie v hornej lište nástrojov (pravdepodobne bude mať podobu FHD 30).
- kliknite na 8 tis.
13. Asistent fotoaparátu
Vstavaná aplikácia Fotoaparát v telefónoch Samsungu už je pomerne robustná, ale Camera Assistant je ďalším príkladom toho, ako používatelia môžu existujúce veci ešte vylepšiť, ak chcú. Pomocou nej si môžete prispôsobiť a zmeniť širokú škálu možností, ako je úprava Rýchlosti snímania a aktivácia Rýchle uzávierky, aby boli fotografie zhotovené, akonáhle kliknete na tlačidlo spúšte. Aplikácie nájdete v Galaxy Store, kedy si v nej po jej inštalácii všetko nastavíte tak, ako potrebujete.
14. Nastavenie fotoaparátu
Oproti tomu pokročilému v predchádzajúcich bodoch by ste ale nemali zabudnúť, nastaviť si základné veci aj v aplikácii Fotoaparat. Tá je skvelá sama o sebe a ihneď po ruke (stačí 2x stlačiť tlačidlo zapnutia). Je tiež rýchla a jednoduchá, chce ale trochu upraviť, aby odvádzala tú najlepšiu možnú prácu. Preto vľavo hore vyberte symbol ozubeného kolesa, ktorý značí nastavenie a aktivujte si tu Deliace čiary, ktoré vám dajú do scény pravidlo tretín.
15. RAW miesto JPEG
Tí, ktorí to s mobilným fotením a úpravou fotografií myslia naozaj vážne, sa možno nebudú chcieť spoliehať na predvolený formát súboru JPEG. Prepnutím na RAW totiž získate väčšiu kontrolu nad výsledkom, teda aspoň pokiaľ ide o úpravy fotografií v aplikácii, ako je Adobe Lightroom alebo Photoshop. U Galaxy S23 Ultra si môžete vybrať, či chcete mať snímky uložené do súborov JPEG alebo RAW.
- Otvorte aplikáciu Fotoaparat.
- V ľavom hornom rohu kliknite na ikonu ozubeného kolesa, teda nastavenie.
- V časti Obrazky vybrať na Rozšírené možnosti obrázkov.
- kliknite na Formát obrázkov v režime Pro.
- Vyberte buď formáty RAW a JPEG, kedy sa zachytia oba súbory, alebo formát RAW.
- Vráťte sa do rozhrania aplikácie Fotoaparat.
- Posúvaním doľava dôjdite na ponuku Ďalší.
- Tu kliknite na PRE.
Fotografie, ktoré tu vytvoríte, budú teda ukladané do toho formátu, ktorý ste určili. Treba ale pripomenúť, že RAW fotografie sú skutočne náročné na úložisko, a to už v prípade 50MPx fotoaparátov u Galaxy S23, nieto toho 200MPx u Galaxy S23 Ultra. Takáto snímka totiž môže mať pokojne aj 150 MB.
16. Vytvorte si vlastné samolepky
Už ste niekedy niečo odfotili a chceli ste z obrázku odstrániť pozadie? Doteraz ste si k tomu museli stiahnuť aplikáciu z Google Play, ale s Galaxy S23 Ultra stačí predmet z fotografie dlhšie podržať a uložiť ho ako nový do telefónu. Stačí na to zvoliť Uložiť ako obrázok. Ďalej ho môžete použiť podľa ľubovôle, napríklad v konverzácii. Fungujú tu aj gestá drag and drop, takže ho pokojne presuniete do Poznámok atď.
17. Nočné fotografie ďalšej úrovne
Je celkom úžasné, ako sa mobilné telefóny naučili fotografovať aj za zhoršených svetelných podmienok, teda typicky v noci. Algoritmy sa totiž stále s každým rokom zlepšujú a tým sa zlepšujú aj samotné výsledky. Aktuálnym kráľom je v tomto ohľade podľa DXOMark síce Google Pixel 7 Pro, zle si však nevedú ani iPhone 14 Pro a samozrejme Galaxy S23 Ultra.
- Otvorte aplikáciu Fotoaparat.
- Prejdite na ponuku Ďalší.
- Tu vyberte voľbu noc.
- Kliknutím na číslo v pravom dolnom rohu zmeníte dobu trvania zachytenia scény.
- Potom už len stlačte spúšť.
Samozrejme sa v tomto ohľade hodí použiť statív. Zamedzíte tým prirodzenému chveniu tela. Pokiaľ už fotografujete z ruky, stlačte spúšť pri výdychu, kedy sa ľudské telo chveje menej ako pri nádychu, a to ideálne s lakťami primknutými k telu. Stabilizácia objektívu je samozrejme mocná, ale nie všemocná. Najlepšie výsledky zároveň získate s klasickým širokouhlým fotoaparátom, a to vďaka jeho najkvalitnejšej optike. Toto platí v prípade akéhokoľvek smartfónu.
18. Hyperčas s hviezdnymi dráhami
Jednou z noviniek Galaxy S23 Ultra je aj schopnosť urobiť fotografie hviezdnych dráh. Za predpokladu, že máte nad sebou čisté nebo, môžete tak zachytiť pohyb hviezd (a bohužiaľ aj umelých satelitov), čo má za následok neuveriteľné výsledky. Musíte ale počítať s tým, že takéto fotenie je trošku náročnejšie. Statív je tu nutnosťou, rovnako ako viac vášho času.
- Otvorte Fotoaparat.
- Choďte do ponuky Ďalší.
- Vyberte voľbu Hyperčas.
- Kliknite na symbol FHD a zmeňte ho tým na UHD, čím získate tú najlepšiu možnú kvalitu výsledku.
- Zvoľte symbol vpravo hore, ktorý odkazuje k rýchlosti nahrávania. Vyberte tu 300x.
- Vpravo dole kliknite na ikonu hviezdy, čím aktivujete režim fotografia hviezdnych dráh.
- Teraz už len stlačte spúšť a čakajte.
19. Bezdotykový príkaz S Penu
Galaxy S23 Ultra, rovnako ako predchodca v podobe modelu Galaxy S22 Ultra, jasne ťaží z pridanej hodnoty v podobe S Penu. Tým sa aktuálne nemôžu chváliť iné telefóny výrobcu, snáď okrem Galaxy Z Foldu4, ktorý ho ale nemá integrovaný do svojho tela a tým pádom nie je vždy pripravený na „akciu“.
S bezdotykovým príkazom S Penu získate rýchly prístup k aplikáciám a funkciám pera S Pen pomocou pohodlného rozbaľovacieho menu, ktoré môžete pretiahnuť kamkoľvek na obrazovke. Môžete si ale jeho chovanie tiež upraviť podľa svojej potreby.
- Otvorte nastavenie.
- Zvoľte ponuku Rozšírené funkcie.
- Vyberte voľbu S Pen.
- kliknite na Bezdotykový príkaz.
Tu si môžete vybrať podobu menu, a čo je dôležitejšie, zároveň si editovať to, čo za skratky vám ponúkne - kliknite na ponuku zástupcovia. Môžete sa potom aj rozhodnúť, či chcete zobraziť ikonu bezdotykových príkazov, alebo keď podržíte S Pen nad displejom a stlačíte tlačidlo, či sa má menu zobraziť alebo nie.
20. Ďalšie nastavenia pera S Pen
Keď v ponuke S Pen v nastavenie kliknete na Ďalšie nastavenia pera S Pen, získate ešte ďalšie možnosti, ako si definovať jeho správanie. Je tu treba odomknutie zariadenia S Penom, ale aj možnosť povoliť viac pier, ak vlastníte napríklad to k tabletu atď. Zároveň si tu môžete aktivovať/vypnúť funkciu Upozorniť, keď S Pen zostane, teda pokiaľ odídete so zhasnutým displejom zariadenia a pero v telefóne nie je prítomné. Jednoducho tým tak zamedzíte prípadnej strate.
21. Zvuky a vibrácie S Penu
Nie všetkým musí odozva S Penu 100% vyhovovať. Aj preto si ju môžete v ponuke Ďalšie nastavenia pera S Pen definovať. Nájdete tu dva prepínače, kde jeden obsluhuje zvuky a druhý vibrácie. Prvý teda prehrá zvuky, keď vložíte alebo odoberiete S Pen alebo začnete písať na obrazovku. Najmä v noci to môže byť rušivé. Druhé sú teda vibrácie, kedy telefón pri vložení alebo vybratí pera zavibruje. Aj toto môžete vypnúť, pokiaľ vám takéto správanie nevyhovuje.
22. Bočné tlačidlo
Apple má svoju Siri, Google svojho Asistenta, Amazon Alexu a Samsung má Bixby. Lenže v našich končinách nemusí mať také využitie, ako na ostatných trhoch, a pritom je nám v istom ohľade stále nútený. Ak vás už nebaví, vypnite ho a na jeho pozícii dajte niečo užitočnejšie.
- Otvorte nastavenie.
- Vyberte Rozšírené funkcie.
- Tu zvoľte Bočné tlačidlo.
- V sekcii Stlačiť a držať sa tu prekliknite z Prebudiť Bixby na Menu Vypnúť.
23. Spustiť aplikáciu
A Bočné tlačidlo ešte raz. Keď už ste v tejto ponuke nastavenia, rovno zvážte, ako chcete, aby sa toto tlačidlo chovalo po dvojitom stlačení. Štandardne spustí fotoaparát, ale to vám možno nemusí plne vyhovovať. Keď tu teda v sekcii Dvojité stlačenie zvolíte ponuku Spustiť aplikáciu, môžete si vybrať ktorúkoľvek inú, ku ktorej potrebujete mať takto skutočne rýchly prístup.