Pokiaľ tušíte, že tento rok pod stromčekom nájdete nový telefón Samsung Galaxy, tak je tento článok presne pre vás. Teraz si totiž rozoberieme, ako by ste mali ideálne po rozbalení vášho telefónu najväčšieho predajcu postupovať.
Doby, kedy si musel človek prenášať z telefónu do telefónu svoje dáta patrične zložitými cestami sú dávno preč. Výrobcovia už poskytujú mnohé nástroje na to, aby vám tento krok čo najviac spríjemnili a predovšetkým, aby ste neprišli o žiadne svoje informace. Rovnako tak vám Samsung pri svojich modeloch Galaxy ponúka maximálne hladký prechod, ale to aj pokiaľ prechádzate napríklad od Applu a jeho iPhonov.
Mohlo by vás zaujímať
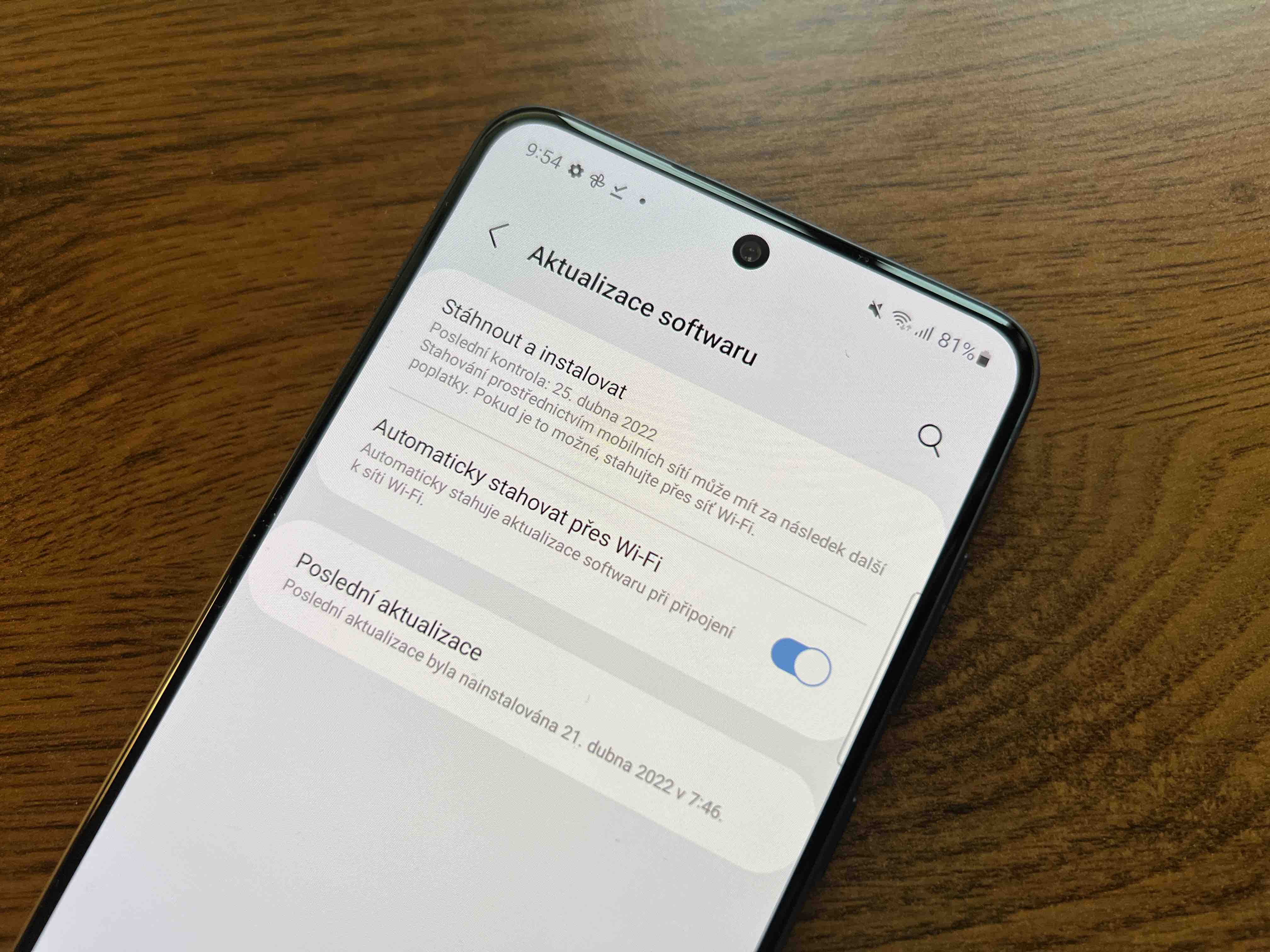
Aktivácia zariadenia a prenos dát z existujúceho
Po zapnutí zariadenia si hneď v prvom kroku určíte primárny jazyk odsúhlasíte podmienky používania a poprípade potvrdíte alebo zamietnete odosielanie diagnostických dát. Nasleduje udelenie oprávnenia pre aplikácie Samsungu. Samozrejme tak robiť nemusíte, je ale evidentné, že potom budete krátení na funkčnosti svojho nového zariadenia.
Po výbere Wi-Fi siete a zadaní hesla sa vám k nej zariadenie pripojí a ponúkne možnosť kopírovania aplikácií a dát. Ak zvolíte Ďalší, môžete vybrať zdroj, teda váš pôvodný telefón Galaxy, iné zariadenie s Androidem, alebo iPhone. Po voľbe môžete určiť pripojenie, teda buď káblom alebo bezdrôtovo. V prípade druhého povedaného môžete spustiť aplikáciu Smart Switch na svojom starom zariadení a dáta preniesť podľa inštrukcií zobrazovaných na displeji.
Ak nechcete dáta prenášať, po preskočení tohto kroku budete požiadaní o prihlásenie, odsúhlasenie služieb Google, vybranie webového vyhľadávača a prejdete k zabezpečeniu. Tu si môžete vybrať z niekoľkých variantov, medzi ktorými je rozpoznanie tváre, odtlačok prsta, znak, PIN kód alebo heslo. V prípade voľby toho určitého pokračujte podľa pokynov na displeji. Môžete tiež zvoliť ponuku Preskočiť, čím budete ale všetky zabezpečenie ignorovať a vystavíte sa tým jasnému riziku. Toto nastavenie však možno urobiť aj dodatočne.
Následne si môžete vybrať, ktoré ďalšie aplikácie chcete do zariadenia rovno nainštalovať. Na prihlásenie vás okrem Googlu požiada aj Samsung. Pokiaľ jeho účet máte, samozrejme sa pokojne prihláste, pokiaľ nie, môžete si tu účet založiť, alebo túto obrazovku tiež preskočiť. Následne sa vám ale zobrazí, o čo všetko prichádzate. Hotovo. Všetko je nastavené a víta vás váš nový telefón Galaxy.
Mohlo by vás zaujímať

Ako nastaviť Samsung pre starších užívateľov
Moderné smartfóny nemusia poskytovať tie najnáročnejšie funkcie, pokiaľ s nimi manipulujú tí, ktorí ich nevyužijú. V takom prípade sú všetky skôr na obtiaž, pretože sú z nich najmä starší užívatelia len zmätení. Týmto trikom ale jednoducho nastavíte maximálne jednoduché rozhranie, ktoré môžu bez problémov používať aj vaši starí rodičia. Jedná sa o funkciu Jednoduchý režim. Ten použije jednoduché rozloženie Domovskej obrazovky s väčšími položkami na obrazovke, dlhšie oneskorenie kliknutia a pridržania, aby sa zabránilo náhodným akciám, a vysoko kontrastnej klávesnici pre zlepšenie čitateľnosti. Zároveň budú všetky prispôsobenia vykonané na Domovskej obrazovke zrušené. Nastavíte ho nasledovne:
- Choďte do nastavenie.
- Vyberte ponuku Displej.
- Zíďte dole a kliknite na Jednoduchý režim.
- Prepínačom ho aktivujte.
Nižšie môžete ešte upraviť oneskorenie dotyku a podržania, pokiaľ vám nevyhovuje nastavený čas 1,5 s. Rozptyl je tu od 0,3 s po 1,5 s, určiť môžete ale aj vlastné. Pokiaľ sa vám nepáčia čierne písmená na žltej klávesnici, môžete tu túto možnosť tiež vypnúť, alebo si určiť ďalšie alternatívy, ako napríklad biele písmená na modrej klávesnici atď. Po aktivácii Jednoduchého režimu sa vám mierne zmení prostredie. Pokiaľ sa budete chcieť vrátiť do pôvodnej jeho podoby, stačí režim vypnúť (Nastavenie -> Displej -> Jednoduchý režim). Automaticky sa vám vráti aj rozloženie, aké ste mali pred jeho aktiváciou, takže nemusíte nič znova nastavovať.
Nedostali ste nový telefón Galaxy? Nevadí, kúpiť si ho môžete napríklad tu

































Odporúčam okrem kontaktu neprenášať nič. Robí to neplechu.