Či už si chcete uložiť nejakú informáciu na neskôr, alebo sa chcete podeliť o niečo, na čo ste narazili pri prehliadaní webu, a ešte to anotovať, ťažko nájdete užitočnejšiu funkciu, než je možnosť urobiť snímku obrazovky. Našťastie väčšina výrobcov systému Android tento postup štandardizovala, takže naučiť sa robiť snímku obrazovky na telefónu Samsung Galaxy by mala byť hračka. Ide to navyše troma spôsobmi.
Existuje niekoľko spôsobov, ako zaobstarať snímku obrazovky s telefónom Samsung, jeden je úplne zrejmý, a jedná sa samozrejme o kombinácii tlačidiel zariadenia. Ďalšie dva spôsoby ale už také zjavné byť nemusia. Je potrebné mať na pamäti, že tieto metódy platia pre väčšinu smartfónov Samsung Galaxy, vrátane radov Galaxy S a Note, spolu s väčšinou novších modelov Galaxy A z posledných troch rokov. Ak je váš telefón starší ako tri roky, môže podporovať iba metódu snímania obrazovky pomocou kombinácie tlačidiel.
Mohlo by vás zaujímať

Kombinácia tlačidiel
Rovnako ako u väčšiny chytrých telefónov so systémom Android sa pri robení snímky obrazovky na telefóne Samsung kombinuje stlačenie zapínacieho tlačidla s tlačidlom zoslabenia hlasitosti. Tlačidlá stačí držať po dobu jednej sekundy, inak môžete vyvolať vypnutie zariadenia či úplne stíšenie hlasitosti.
- Otvorte obsah, ktorý chcete snímať.
- Súčasne na jednu sekundu stlačte tlačidlo napájania a tlačidlo zníženia hlasitosti a potom ho uvoľnite.
- Uvidíte, že obrazovka preblikne, čím je snímka zhotovená.
- Je možné ho okamžite zdieľať zo zobrazenej lišty, ktorá sa na displeji zobrazí po úspešne vykonanej snímke (tlačidlo úplne vpravo). Editovať a anotovať ho môžete vľavo od spomínanej ikony. V určitých situáciách, najmä na webe, sa vám potom zobrazí ešte ikona šípok (celkom vpravo), s pomocou ktorej môžete zachytiť celú dĺžku stránky. Stačí na ňu postupne klikať, alebo ju chvíľku podržať, čím vyberiete celý obsah.
Prejdenie dlaní po displeji
- Otvorte obsah na vytvorenie snímky obrazovky.
- Položte ruku zvisle na ľavý alebo pravý okraj telefónu a jedným pohybom s ňou prejdite po obrazovke, pričom ruka zostane v kontakte s obrazovkou.
- Uvidíte, že obrazovka preblikne, čím sa snímka obrazovky dokončí.
- Ak táto metóda nefunguje, prejdite do Nastavenia -> Rozšírené funkcie -> Pohyby a gestá a uistite sa, že je zapnutá možnosť Dlaní uložiť obrazovku.
- Po vytvorení snímky obrazovky ju môžete zdieľať a upravovať rovnakým spôsobom ako je uvedené v predchádzajúcej možnosti.
Bixby Voice
Ak nemôžete telefón uchopiť a použiť kombináciu tlačidiel alebo prejdenie dlaní, môžete snímku obrazovky urobiť pomocou funkcie Bixby Voice. Pri použití tejto metódy prídete o možnosť okamžitých úprav, ktorú ponúkajú predchádzajúce varianty.
- Otvorte obsah na vytvorenie snímky obrazovky.
- Podľa svojej konfigurácie použite dlhé stlačenie daného tlačidla alebo vyslovte „Hey Bixby“.
- Po aktivácii rozhrania povedzte „Take a screenshot“.
- Snímka obrazovky sa automaticky uloží do galérie, kde si ju môžete prezerať, upravovať a zdieľať.
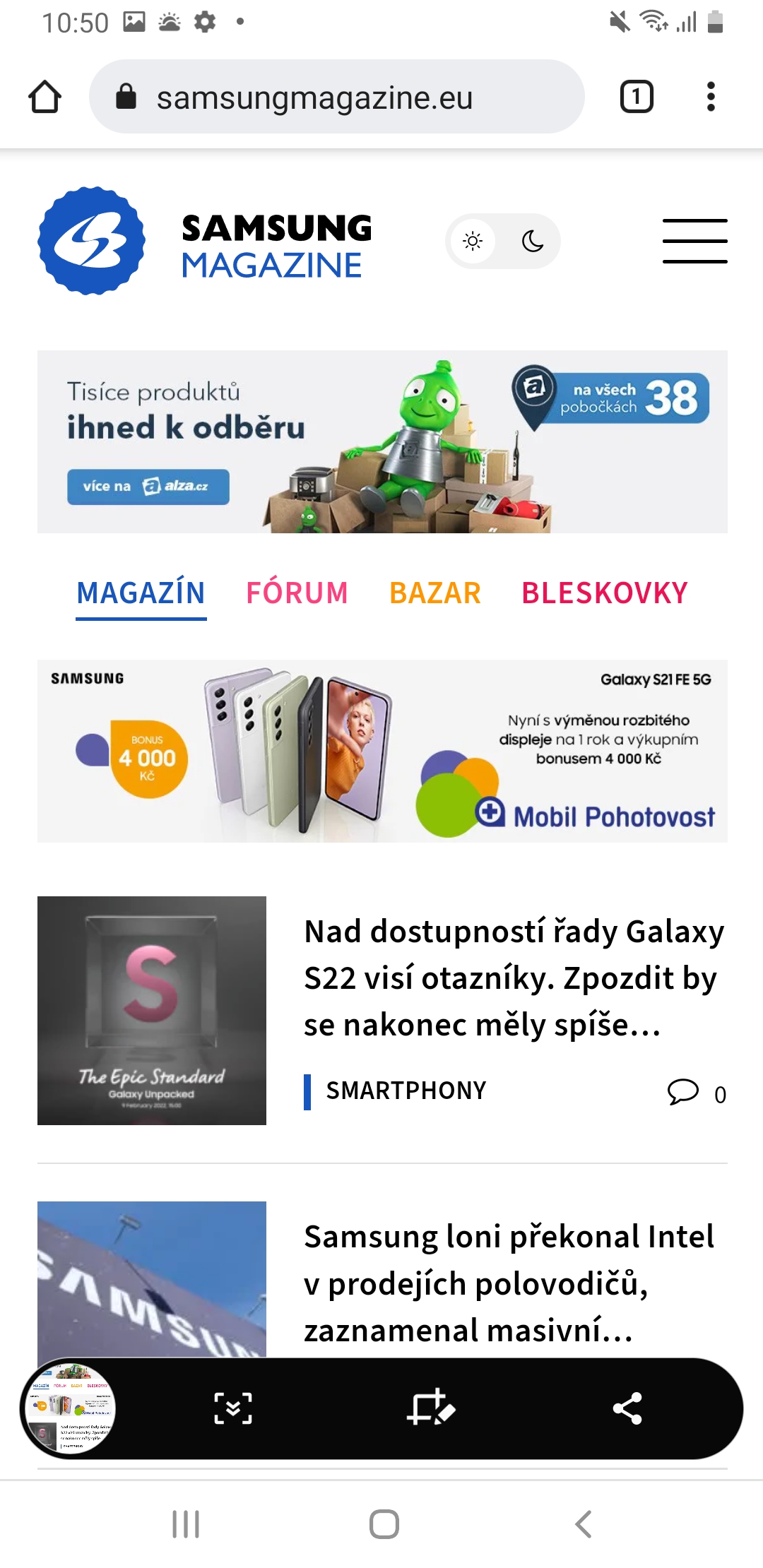
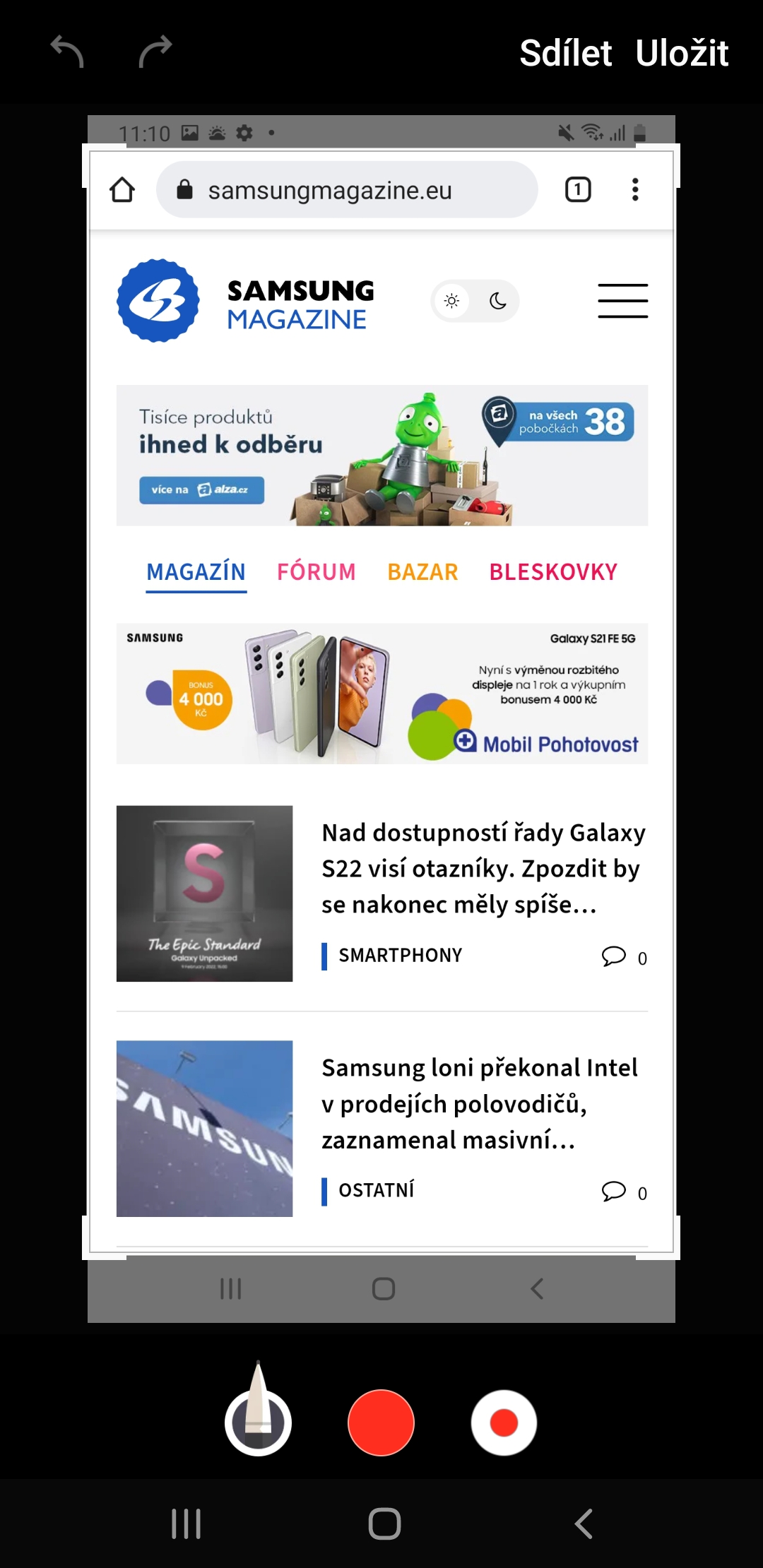
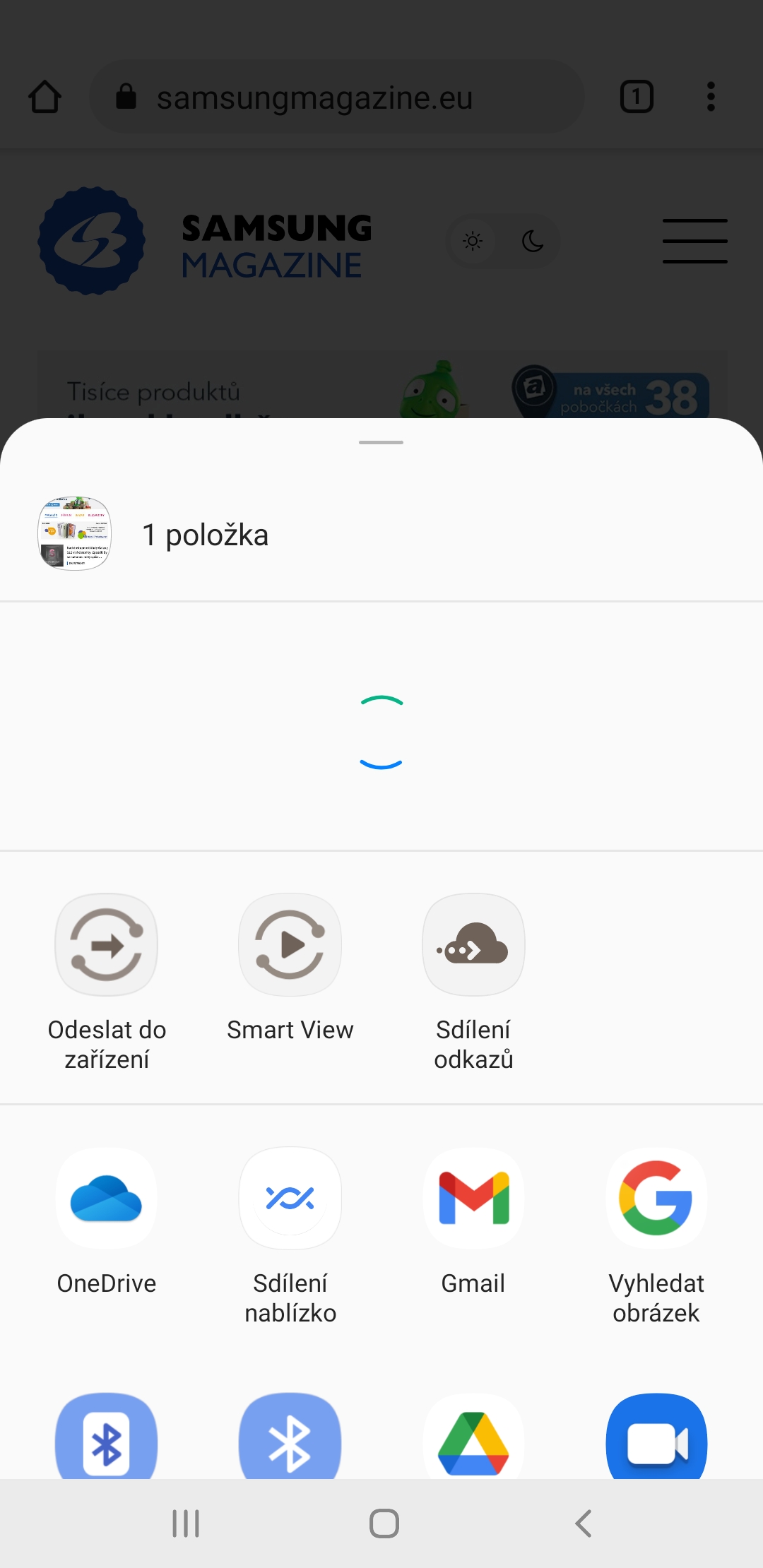
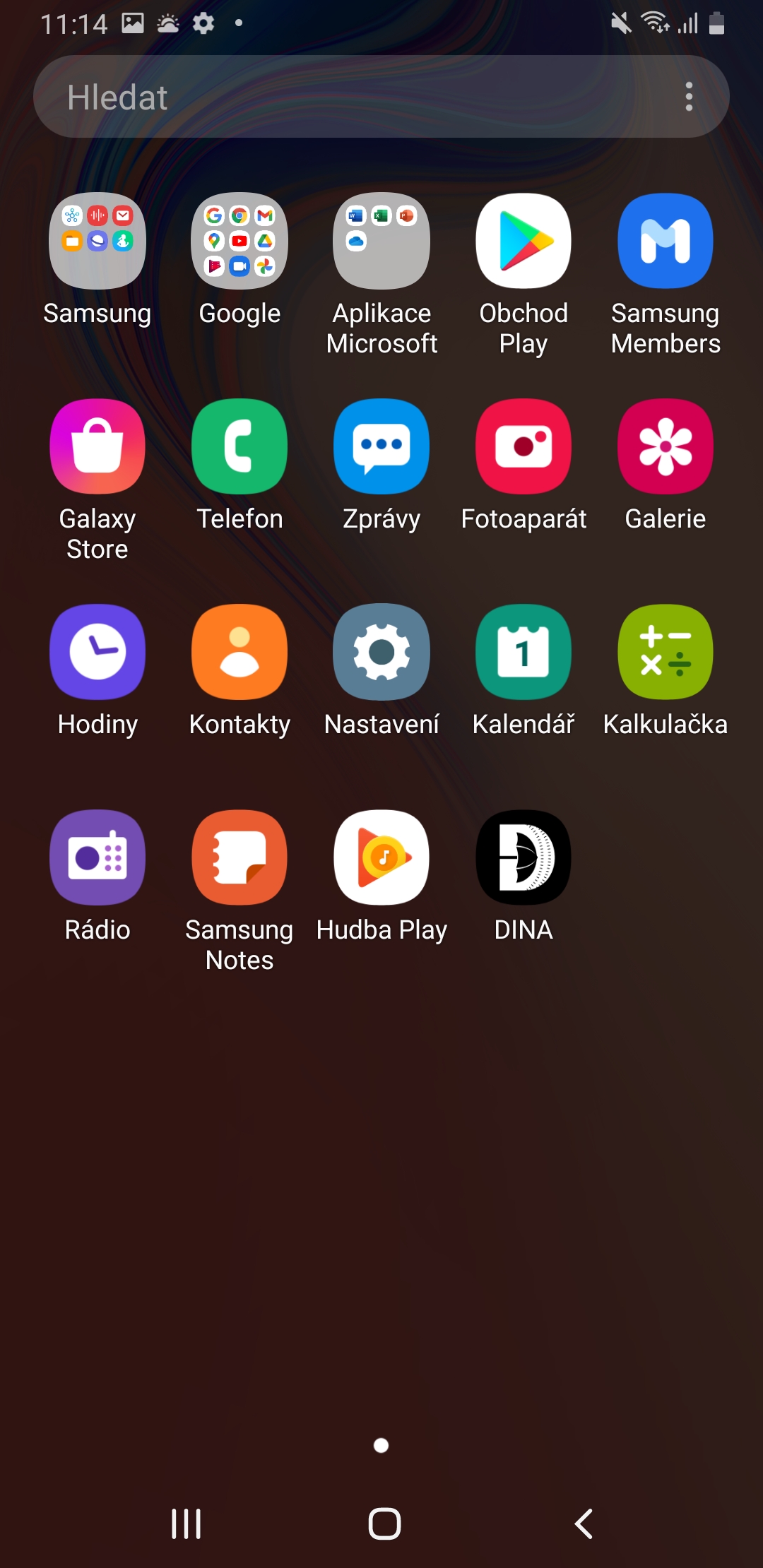
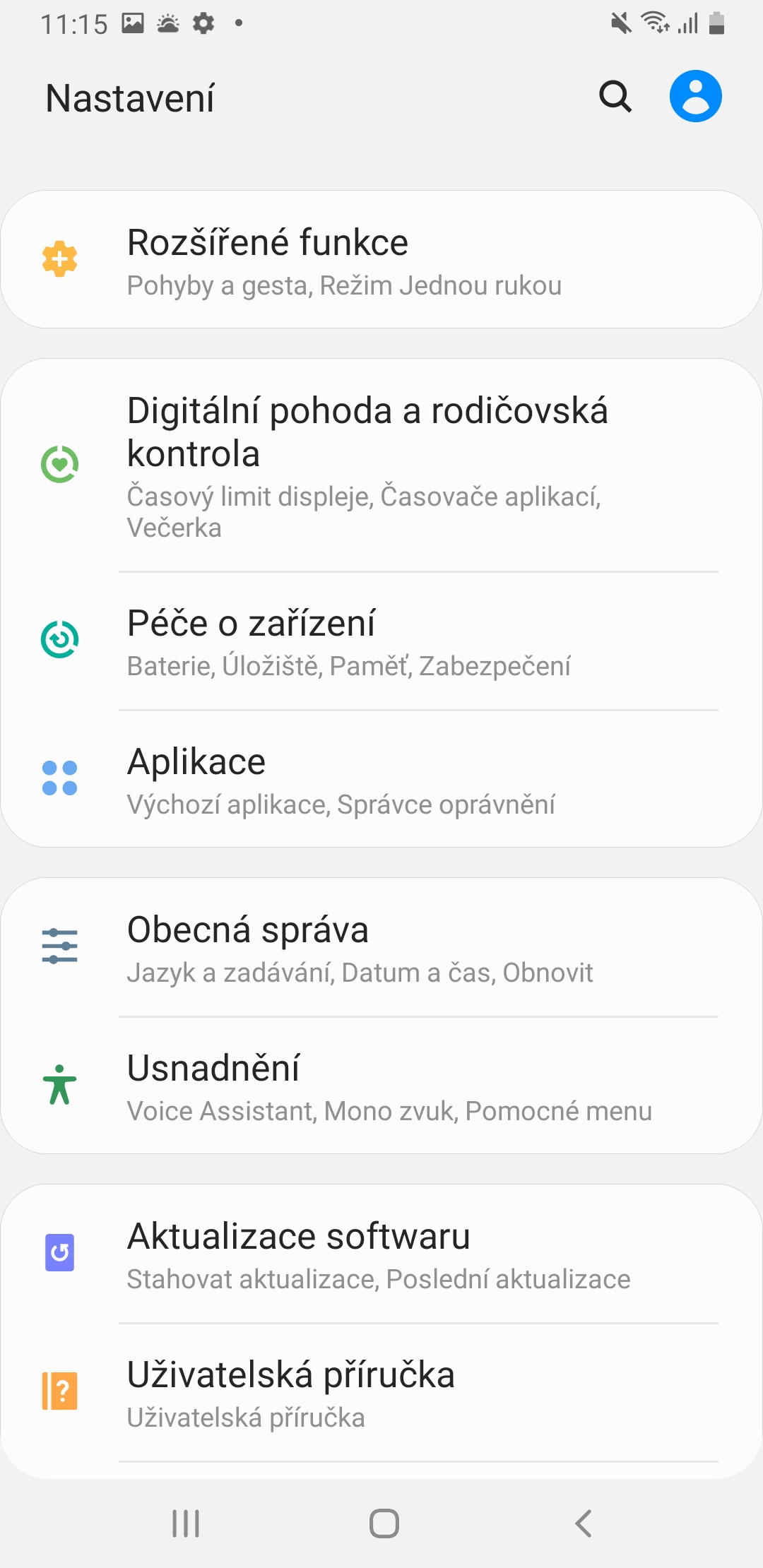
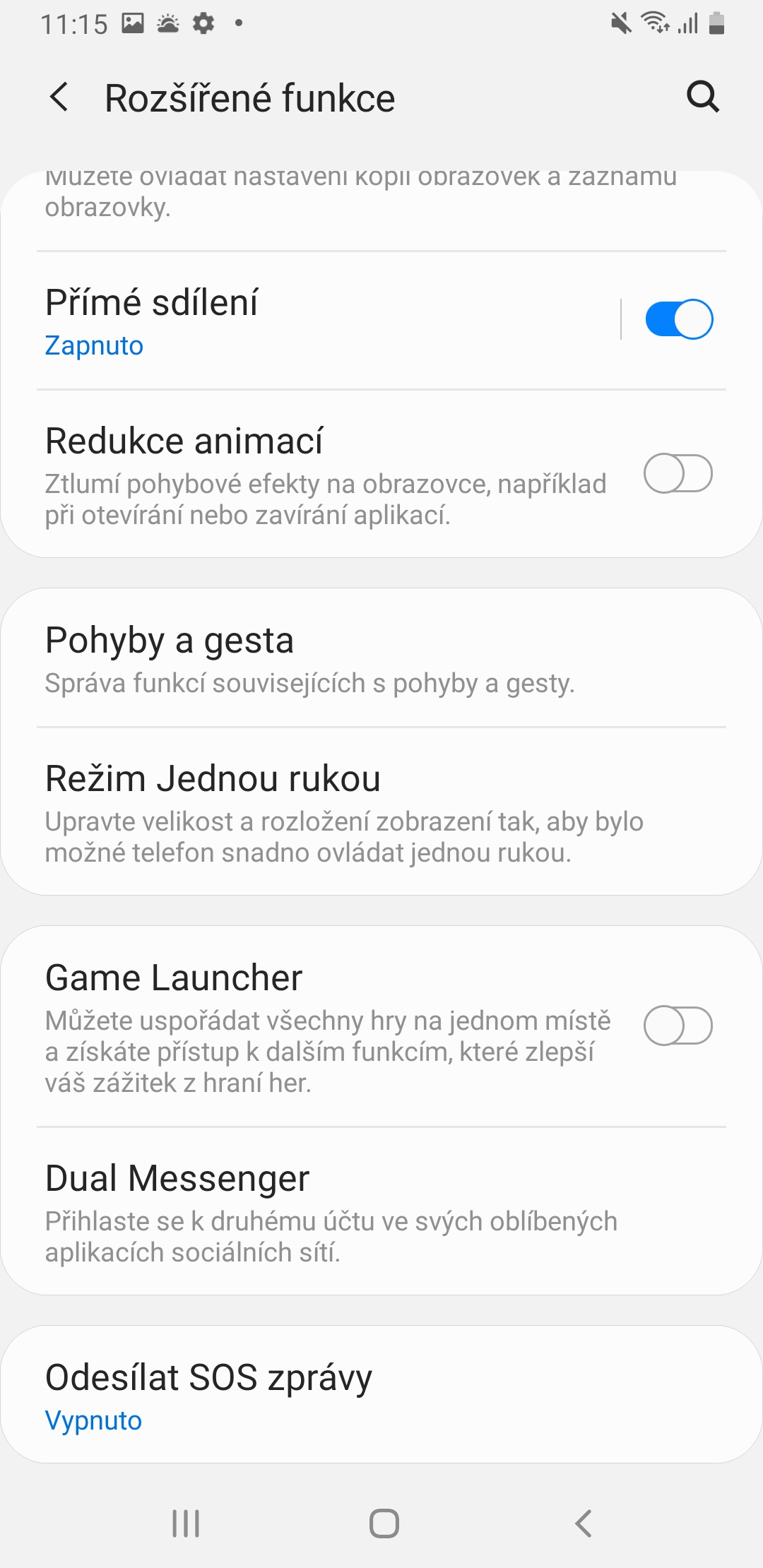
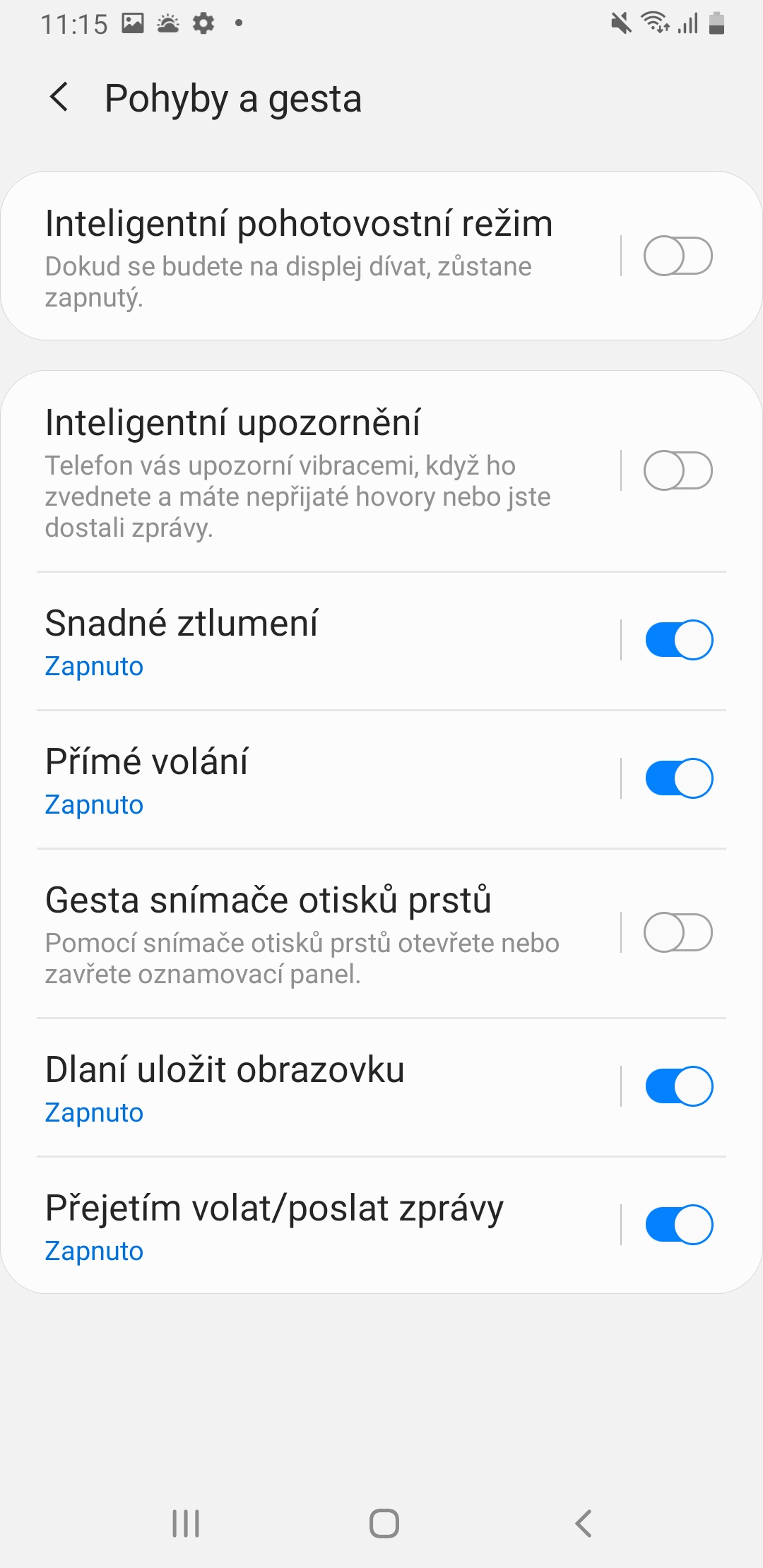
Zhotoviť snímku prejdením dlane po displeji je celkový nezmysel. Všetko sa niekam posunie, preklikne alebo sa to podarí až na po šesť, keď poriadite snímku už úplne niečoho iného. Prečo nemôžu nechať všetko ako u Androidu 8.Samostatne ikona video alebo fotiek taky nezmysel.Vzdycky bolo zhotoviť video aj fotky a nič neprepínať.Čím nové,tým horšie ovládanie mobilu!!!
presne TAK _!!!!! prejdením dlane sa podarí uložiť snímku len náhodou!!!! zlatej huawei, tam som poklepal kĺbom prsta a bolo to……a metóda tlačidlami je fakt nezmyselná,,, ach jo…
To je fakt, mám Huawei novu3 a stačí poklepaním, prečo to nejde tu, to ma štve