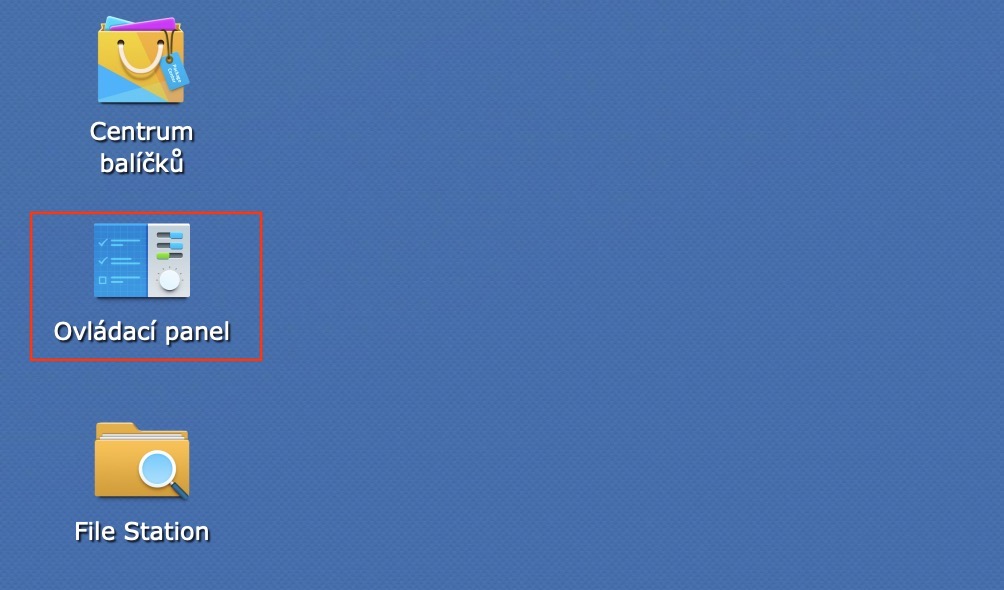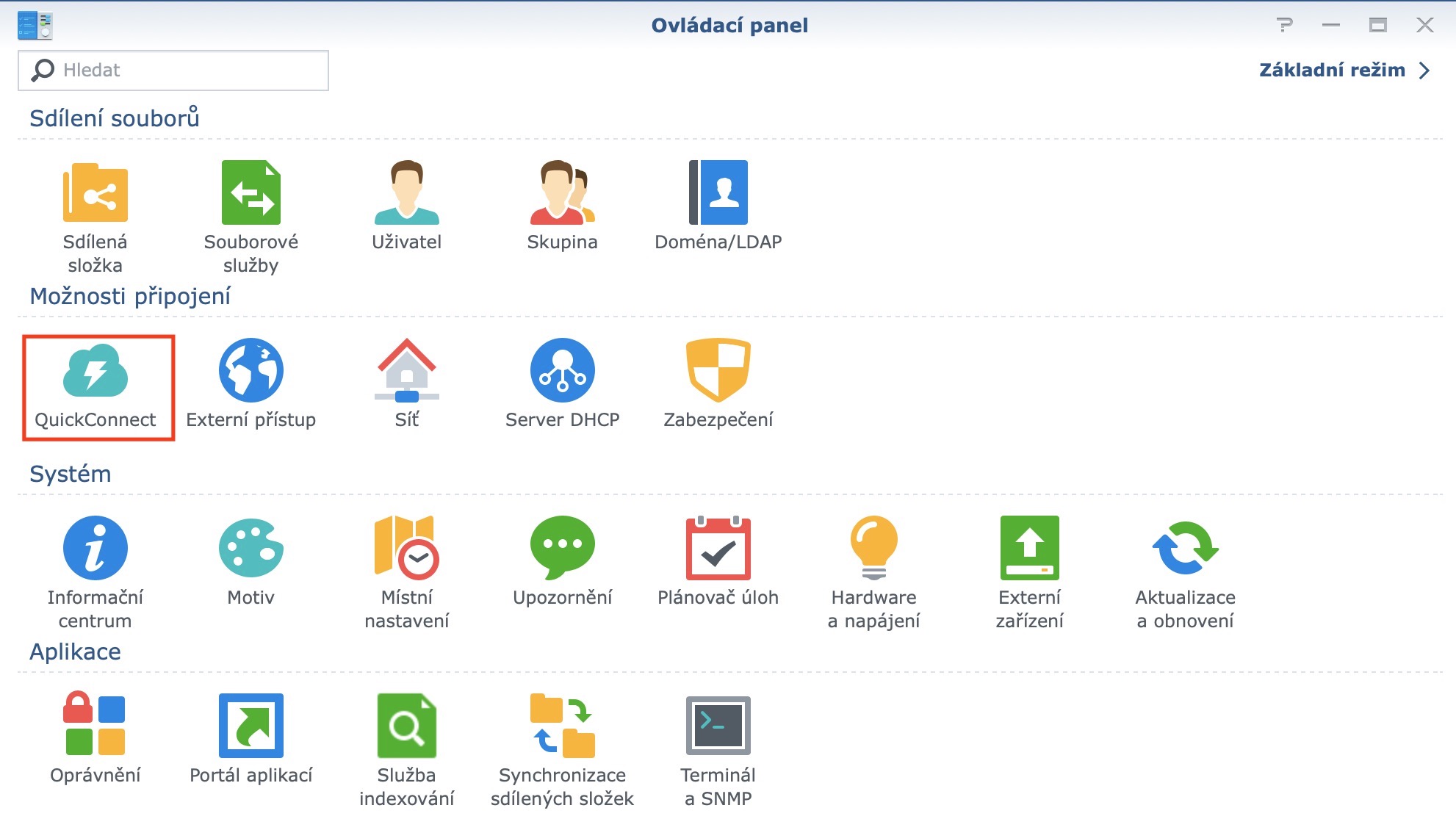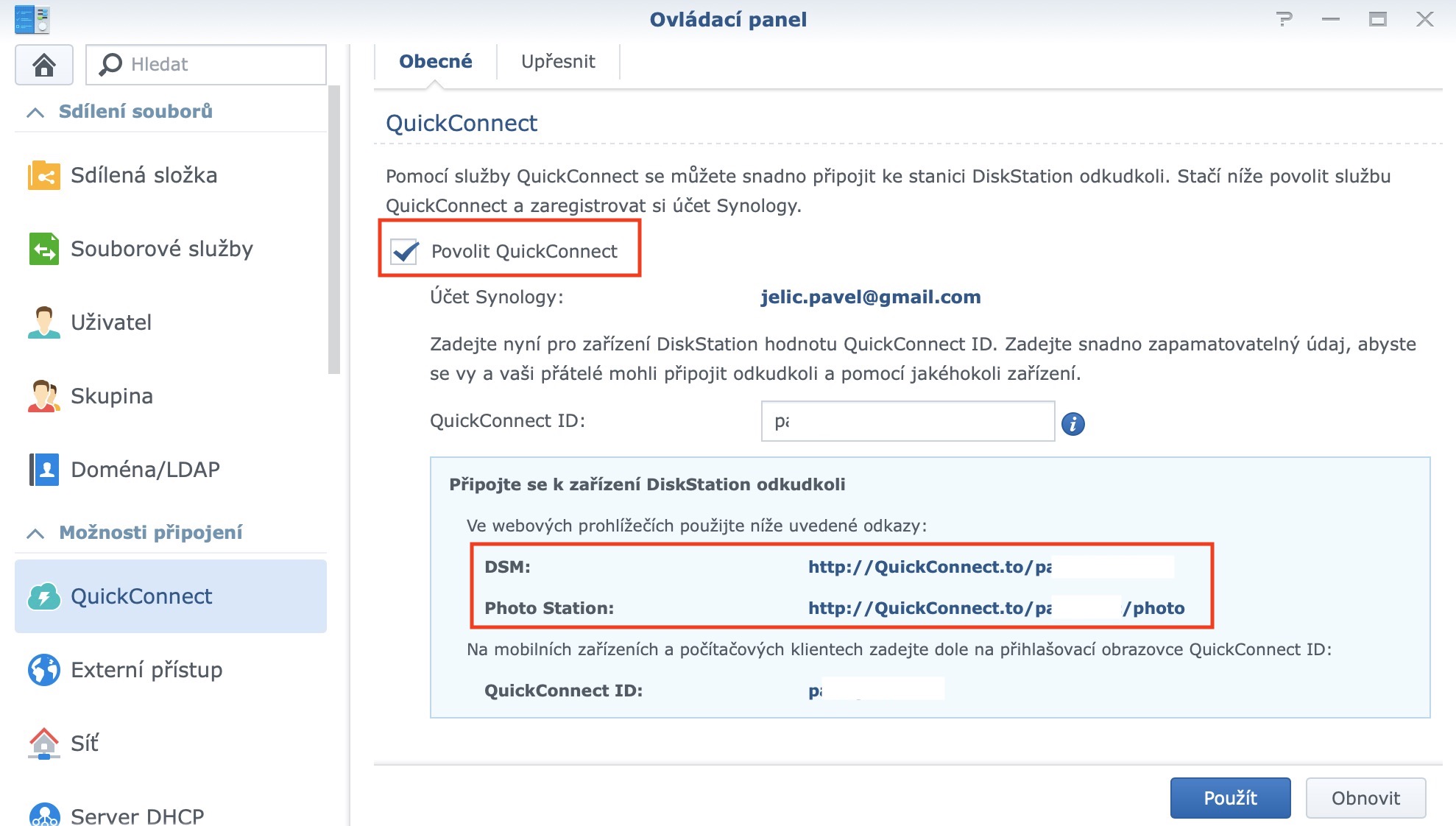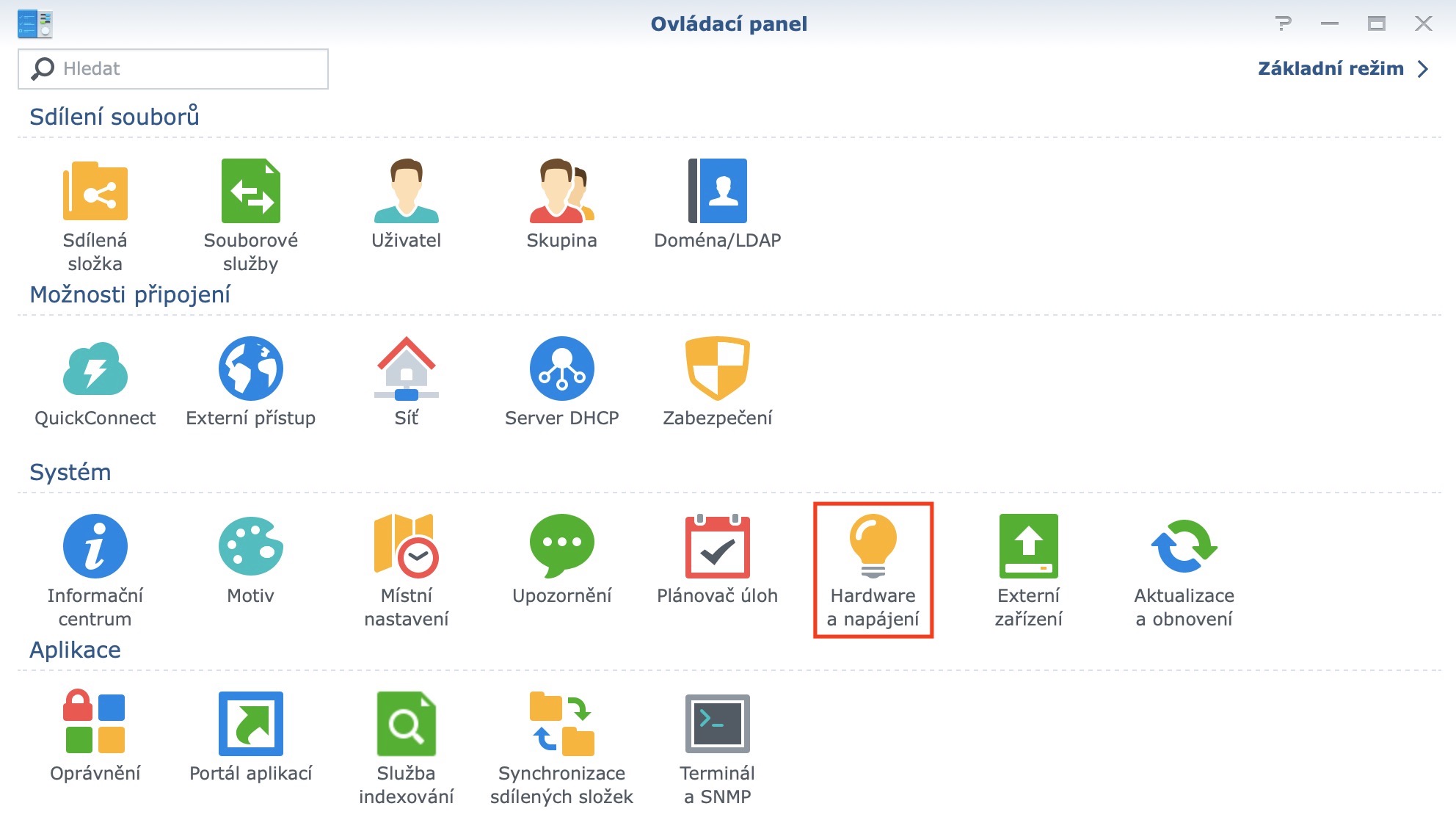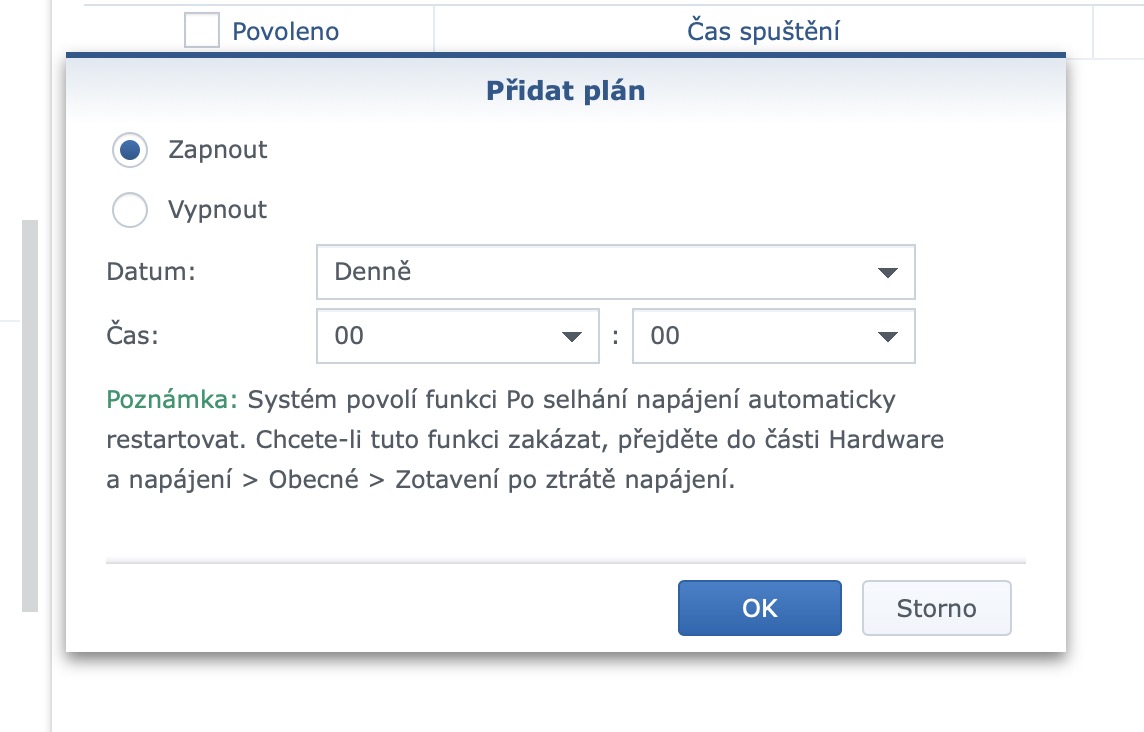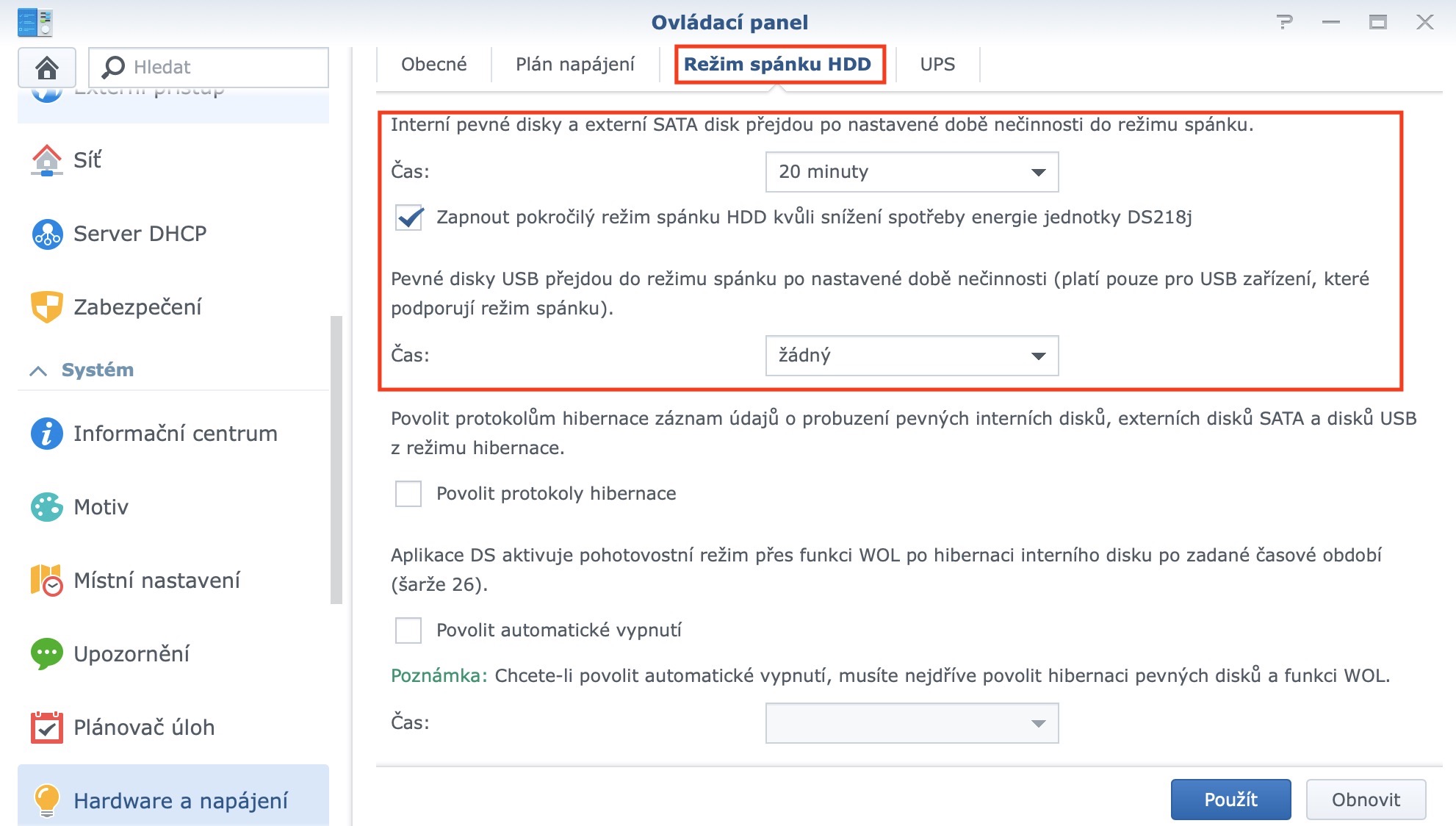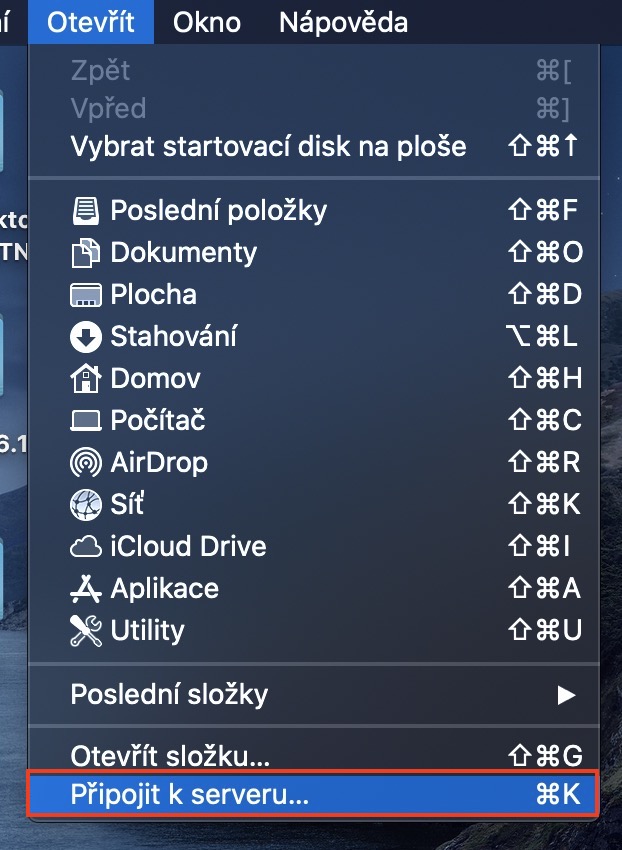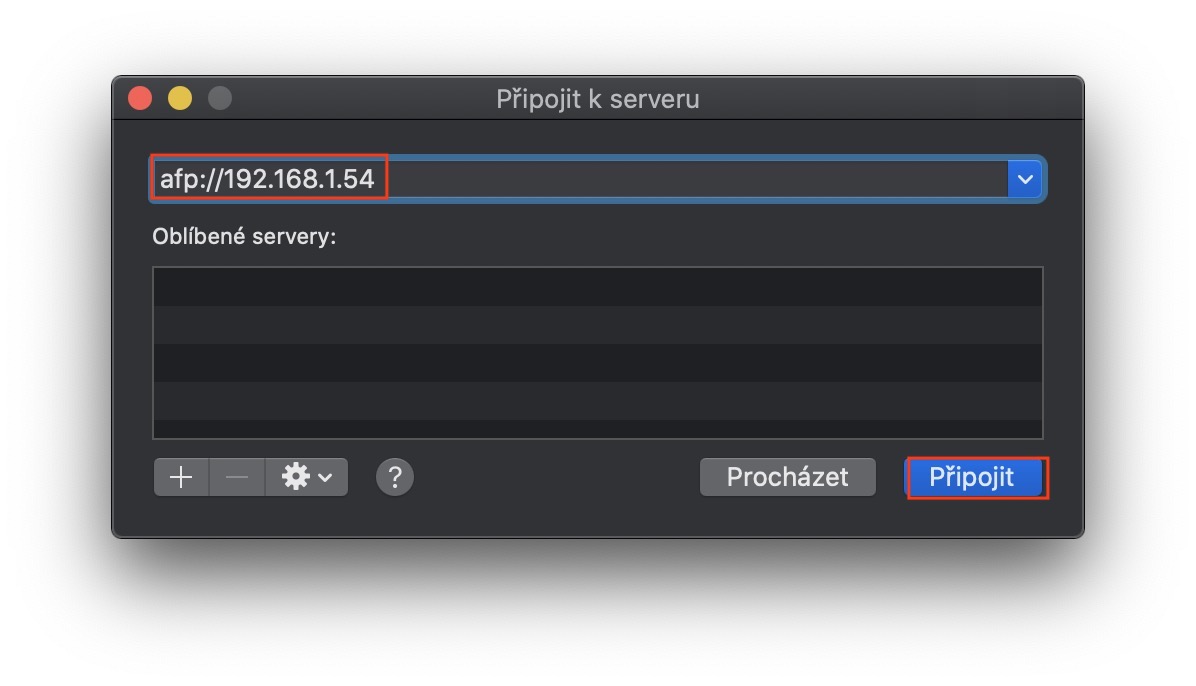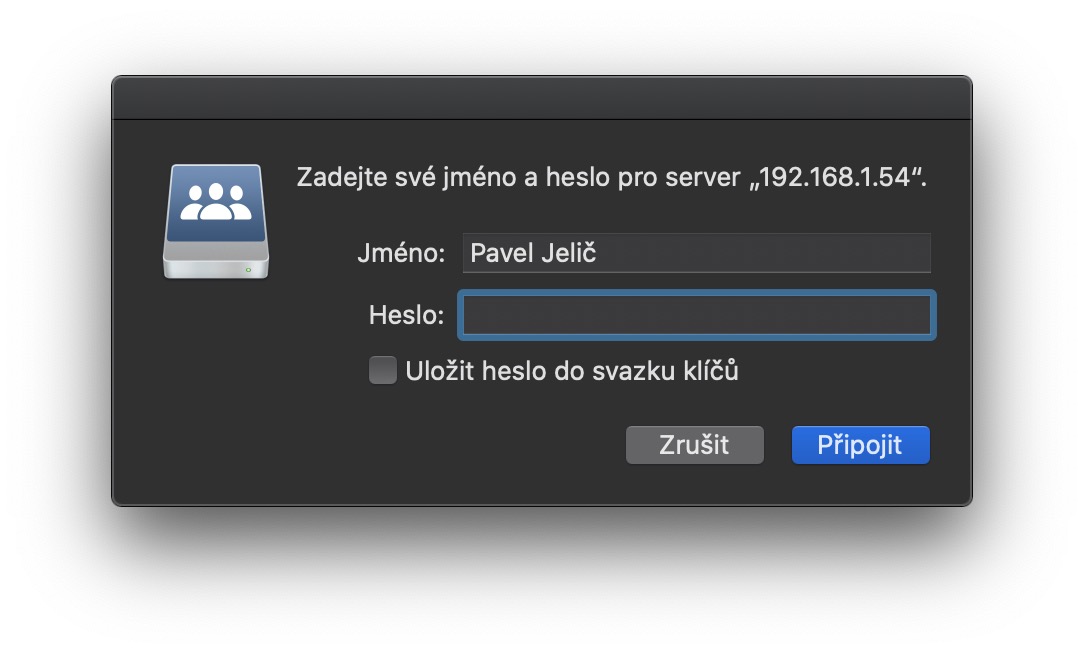Ako som v jednom z minulých dielov sľúbil, tak aj konám. V dnešnom diele Prvých krôčikov so Synology sa budeme venovať vám, našim verným čitateľom. Počas niekoľkých dielov, ktoré už vyšli, sa v komentároch nazhromaždilo niekoľko otázok, ktoré som sa rozhodol zodpovedať. Samozrejme som nemohol vybrať úplne všetky otázky, pretože ich bolo naozaj veľa, avšak snažil som sa vybrať tie najzaujímavejšie. Pokiaľ sa teda chystáte zaobstarať dátové úložisko Synology, alebo už ho máte doma a nemôžete na niečo prísť, tak je dosť možné, že vám môže dnešný článok pomôcť. Pohodlne sa teda usaďte a vrhnime sa na vec.
RAID alebo SHR
Možno ani neviete, čo to skratka RAID alebo SHR vôbec znamená. Skratka RAID znamená (z angličtiny) viacnásobné diskové pole nezávislých diskov. Laicky povedané sa jedná o niekoľko diskov, ktoré sú nastavené tak, aby buď slúžili na väčšiu bezpečnosť, alebo na väčšiu rýchlosť diskov. RAID sa delí podľa čísel, napríklad RAID 0, RAID 1, či RAID 5. RAID 0 slúži na prekladanie medzi diskami. Pokiaľ teda máte dva disky a dáta s názvom „A“, tak sa časť dát A1 uloží na prvý disk a časť dát A2 sa uloží na druhý. Vďaka tomu získate vyššiu rýchlosť, pretože na prácu s dátami používate dva disky, namiesto jedného. RAID 1 slúži na zrkadlenie, teda pre väčšiu bezpečnosť. Pokiaľ zlyhá prvý disk, tak sú všetky dáta uložené aj na disku druhom – neprídete teda o ne. RAID 5 potom kombinuje dohromady 4 disky, kedy sa na prvé tri prostredníctvom prekladania ukladajú dáta a na štvrtom disku sa potom nachádzajú samoopravné kódy, ktoré je možné využiť vtedy, ak jeden z diskov zlyhá.
Synology SHR je skratka pre Synology Hybrid RAID. Klasické úrovne RAID nie sú flexibilné a ich správa môže byť náročná. Technológia SHR bola vytvorená spoločnosťou Synology a umožňuje používateľom zvoliť si presnú úroveň ochrany a minimalizovať nevyužitý priestor, ktorý sa objavuje pri tradičných úrovniach RAID. Skrátka a jednoducho, SHR je „vylepšený“ RAID od Synology, ktorý by ste mali využívať. Pokiaľ si nie ste istí, ako by mohlo vyzerať vaše diskové pole v Synology, tak môžete využiť špeciálne kalkulačky – stačí využiť tohto odkazu.
Synology DS218j:
Prístup bez statickej IP adresy
Ďalšia otázka sa objavila ohľadom toho, či je možné k Synology pristupovať aj bez statickej IP adresy. Odpoveď je jednoduchá - áno, možno. Môžete na to využiť služby QuickConnect. Jednoducho si založíte účet, dostanete pridelenú adresu a pomocou nej môžete k vášmu Synology pristupovať pokojne z druhej strany pologule. QuickConnect môžete povoliť priamo na vašej stanici v nastavení. Potom sa len stačí zaregistrovať alebo prihlásiť k účtu Synology, vytvoriť QuickConnect ID a je hotovo. K Synology sa potom prihlásite z akéhokoľvek prehliadača, stačí do neho zadať adresu vo formáte quickconnect.to/ID_vaseho_QuickConnect.
Nastavenie automatického vypnutia a zapnutia a ďalšie
Mnohí z vás sa tiež pýtali, či je možné v nastavení Synology nastaviť, aby sa stanica automaticky v určitý čas zapla či vypla. Odpoveď je opäť veľmi jednoduchá - áno, možno. Stačí si v prostredí Synology rozkliknúť Ovládací panel, kde prejdite do sekcie Hardvér a napájanie. V hornom menu sa potom presuňte do Plán napájania, kde už si stačí jednoducho vytvoriť príkazy na zapnutie či vypnutie systému.
Ak chcete aktivovať automatické uspanie harddiskov po nečinnosti, tak sa presuňte opäť do sekcie Hardvér a napájanie. V hornom menu ale zvoľte možnosť Režim spánku HDD. Tu zaškrtnite možnosť pre automatické uspanie diskov a zvoľte čas, po ktorom sa majú disky v prípade neaktivity presunúť do úsporného režimu. To isté môžete nastaviť aj pre externé disky, avšak nie všetky túto možnosť podporujú. Napríklad môj staručký externý disk od ADATA touto funkciou nedisponuje, avšak disk WD MyPassport áno.
Ako namapovať disk v macOS
Akonáhle máte Synology nastavené, tak je ďalším krokom napamovanie disku. To znamená, že k Synology budete mať prístup priamo z prostredia macOS a nebudete odkázaní na webové rozhranie systému DSM. V niektorých prípadoch sa zariadenie Synology po pripojení objaví v ľavej časti Finderu, avšak nie je to pravidlom. Ak sa vám disk vo Finderi neobjaví, tak v hornej lište kliknite na možnosť Otvoriť az rozbaľovacieho menu zvoľte možnosť pripojiť k serveru. Do textového poľa potom zadajte afp://XXX.XXX.XX.XX, kedy „X“ značí IP adresu vášho Synology. V mojom prípade teda cesta vyzerá takto: afp://192.168.1.54 . Potom kliknite na Pripojiť a prihláste sa k účtu. Využite presne tie údaje, ktorými sa prihlasujete k vášmu účtu aj vo webovom rozhraní.
Vhodný harddisk
Disky môžeme rozdeliť na tri skupiny – počítačové, podnikové a špeciálne NAS disky. Počítačové disky sú, ako už môžete určiť z názvu, pre klasické počítače. Tieto disky nebývajú vybavené ochranou proti vibráciám, teda sa nehodia do viacšachtového NAS zariadenia. Je to kvôli tomu, že vibrácie z okolitých diskov by mohli disk poškodiť. Počítačový disk však môžete využiť tam, kde k nemu nebude pristupovať mnoho používateľov, tzn. pokojne aj do domácej siete. Podnikové disky zaisťujú lepší výkon, lepšie použité súčiastky a mnoho z nich má aj ochranu proti vibráciám. Tieto disky sa teda hodia do firiem, kde je nutné pracovať s veľkým objemom dát naraz naprieč viacerými užívateľmi, poprípade zariadeniami. Špeciálne NAS disky potom predstavujú alternatívu optimalizovanú pre používanie v systémoch NAS. Sú určené pre užívateľov, ktorí považujú počítačové disky za nedostatočne odolné a podnikové disky za príliš drahé. Často ponúkajú lepšiu odolnosť, vyváženejší výkon a nižšiu spotrebu energie ako počítačové disky. Z toho teda môžete vyvodiť, že sa do NAS zariadenia najviac hodia NAS disky. Pokiaľ však budete NAS používať v domácej sieti alebo malej firme, kde nie je veľa zamestnancov, tak sa nemusíte využiť ani klasické počítačové disky. Tie okrem iného využívam doma aj ja.
Zákaznícka podpora
Další otázka, respektive úkol, bylo kontaktovat zákaznickou podporu s nějakým nevšedním dotazem. Tak jsem také učinil a dokonce jsem i rady podpory využil ve svůj prospěch. Konkrétně jsem potřeboval pomoci se všeobecným nastavením Download Station, a také s přesměrováním portů na mém routeru. Zákaznická podpora mi ochotně poskytla všechny informace, které jsem potřeboval. Nastavení Download Station a přesměrování portů poté pro mě byla naprostá hračka. Na článek týkající se Download Station, ve kterém jsem uvedl i návod na přesměrování portů, se můžete dostat pomocí odkazu níže.
Záver
Dúfam, že vám tento článok priniesol odpovede na niektoré otázky, ktoré mnohí z vás mali. Ako som už spomenul v úvode, tak som samozrejme nemohol do tohto článku preniesť všetky otázky, pretože ich bolo naozaj veľa. Vybral som však podľa môjho názoru tie najčastejšie a najzaujímavejšie. Ak by ste mali nejaké ďalšie otázky, tak ich určite napíšte do komentárov. Je dosť možné, že sa objaví v jednom z ďalších dielov série Prvé krôčiky so Synology.